The ability to know how to check up on key maintenance and operational functions on your MacBook Pro can help you understand how your computer works and give you insight into any problems that may arise. Apple products are designed to allow you to access many key insights that will give you a look into the inner-workings of your computer. Some of this may seem complex at first, but it really is straightforward to figure out.
One of these key insights that are good to know is how to check the storage capacity of your MacBook Pro. This will let you know how much room you have on your computer to keep any type of file and data you wish. This could be photos, videos, games, apps or any other piece of data that you want to store directly on the computer. It's good to keep track of this so you know when you might be running out of disk space.
Why is Storage Space Important?
Many of you might not pay that much attention to storage space anymore. This is probably because you have a very large hard drive that has more than enough space to store anything and everything you want to have on your computer. Storage technology has really improved and now allows us to have very large hard drives and storage capacities on our computers.
- Apple (in the top toolbar menu) About This Mac Storage. See if the external drive shows up here. For more information, go to the same menu option, then select System Report. Mac not formatted to display external drives on the desktop. It could be that your Mac already recognizes the device, but just isn't showing its icon on the desktop.
- The best way to find out what's eating up space on your Mac is to download a third party program that can analyze and break down what's using the most space. There are several tools that can do this, both in and out of the Mac App Store. The first two options I'd recommend trying are Mac App Store offerings.
- Your Mac can tell you what's taking up space on your hard drive but it isn't very detailed. Click the Apple at the top-right of your screen, then click 'About This Mac,' and the 'Storage' tab gives you a visual overview like the one above.
Free remote mac. On the next screen, click on Storage and wait for your Mac to calculate the amount of storage space available on your device. Within a few seconds, you will see a graphical representation of the amount of storage space used and remaining on your device. To find more storage details, click on.
This isn't always the case, however, and some of you might be nearing storage capacity of your MacBook and that's why you're reading this. As you approach storage capacity, your computer may begin to function poorly as all of the files and programs start to eat up CPU and available RAM. You also might try to download a large or important file only to find out that you are unable to do so because you do not have enough storage space available.
By keeping an eye on your storage space, you will be able to better understand the state of your computer. It's an easy check-up that you can use to troubleshoot slow performance or glitchy operations. While you might want to keep every piece of data you have on your computer, you can easily back up files to an external hard drive or to the cloud and free up valuable storage space.
How to Check Storage on MacBook Pro
There are a couple of different ways to check the storage on your MacBook Pro and we will take a look at them here. You can also set up your computer to have storage details always listed on the top of your screen if you wish to do so.
How To Get Storage On Computer
Method 1 – Use the Finder
- Open the Finder on your computer, usually, this is in your Dock.
- In the Finder locate your Hard Drive and open it.
- Click File in the Hard Drive menu and then click Get Info.
- A window will pop up that looks like this and you can see how much storage you have and how much is currently being used:
Method 2 – About This Mac
If you are running a newer macOS, Yosemite or above, you can easily check on storage space using the About This Mac method. This is the method I personally use the most and it is a really easy way to get this information quickly.
- Open and Apple menu on the top left-hand corner of your screen and click on About This Mac.
- A window will pop up with several options and click on the Storage tab.
- This will display a graphic bar of how much memory is being used and how much free space you have available. It will even give you a color-coded breakdown of how much memory is being used for what.
Method 3 – Disk Utility
Another method to finding out how much storage you have on your MacBook is to use the Disk Utility function. Disk Utility gives you access to a bunch of critical information about your MacBook Pro so it is good to know how to access it. This is not the fastest method to check your storage but is good to know so you can also access the utility for any other reason.

- Open the Finder from your Dock or Desktop.
- Click on Applications.
- Click on Utilities.
- Click on Disk Utility.
- A window will appear showing you how much storage is being used, how much free space is available and some other insights will be listed.
Method 4 – Storage Status Bar
If you want to constantly keep track of your storage, you can put a status bar on the main menu of your Finder that will pop up every time you open the Finder. To do this:
- Open the Finder.
- Open the View Menu from the top screen.
- Select Show Status Bar.
- Your storage information will now be listed at all times in the Finder.
Final Thoughts
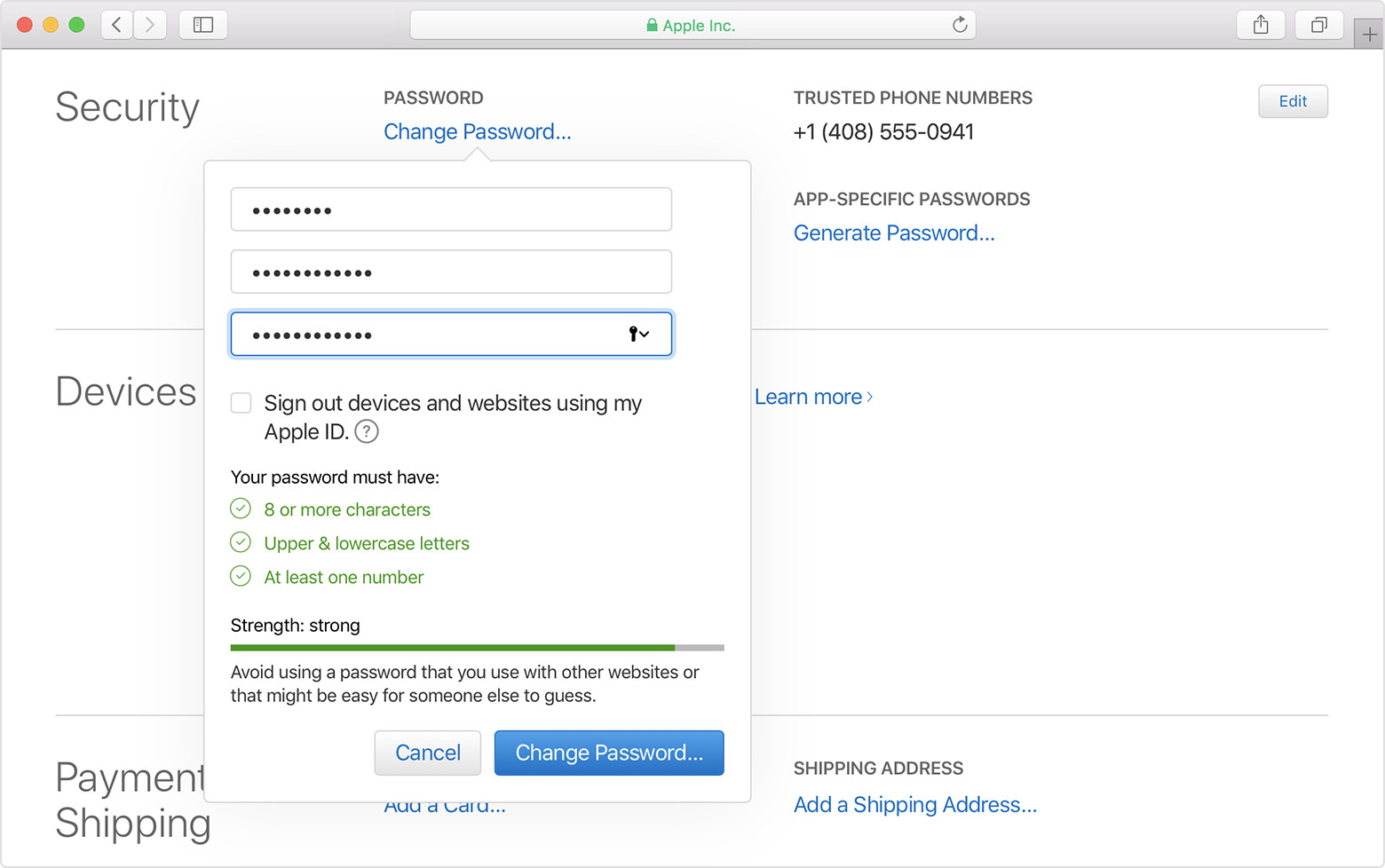
- Open the Finder from your Dock or Desktop.
- Click on Applications.
- Click on Utilities.
- Click on Disk Utility.
- A window will appear showing you how much storage is being used, how much free space is available and some other insights will be listed.
Method 4 – Storage Status Bar
If you want to constantly keep track of your storage, you can put a status bar on the main menu of your Finder that will pop up every time you open the Finder. To do this:
- Open the Finder.
- Open the View Menu from the top screen.
- Select Show Status Bar.
- Your storage information will now be listed at all times in the Finder.
Final Thoughts
As you can see, there are a handful of different methods to go about checking the storage on your MacBook Pro. It is easy to do and a good habit to get into every now and then while you are working on your computer. If you have a large hard drive, you may never have to worry about filling it up but if you want to keep a lot of data and have your computer functioning at full speed and capacity, it's good to keep track of.
Have you ever filled up your storage completely?
Introducing Apple One. Bundle your favorite services and enjoy more of Apple for less. Learn more
The best place for all your photos, files, and more.
iCloud is built into every Apple device. That means all your stuff — photos, files, notes, and more — is safe, up to date, and available wherever you are. Mac compatible mechanical keyboard. And it works automatically, so all you have to do is keep doing what you love. Everyone gets 5GB of free iCloud storage to start, and it's easy to add more at any time.
iCloud Photos
All your photos and videos.
Always available.
How To Find Out Whats Using Storage On Mac Computers
A lifetime of photos
on all your devices.
With iCloud Photos, you can browse, search, and share all the photos and videos from any of your devices, whether they were taken yesterday or years ago.
Take all the photos you want. Without worrying about space on your devices.
To save space on your devices, the original, full‑resolution photos you take are automatically uploaded to iCloud. You'll still always have a lightweight version of every photo on your device, and you can download the originals whenever you need them.
All your files available from all your devices.
The files you keep safe in iCloud Drive are easy to get to, no matter which device you're using. You can access all your files from the Files app on iOS and iPadOS, the Finder on your Mac, File Explorer for Windows PCs, or iCloud.com.
Organize files however you want. Get to them on any device you want.
iCloud Drive lets you organize your files with folders, rename them, and tag them with colors. And when you make a change, the update is made across all your devices. You can even have everything in your Mac Desktop and Documents folders automatically available in iCloud Drive.
Apps using iCloud
Your favorite apps are
even better with iCloud.
All your essentials.
Accessible from all your devices.
iCloud automatically keeps apps — including Mail, Calendar, Contacts, Reminders, Safari, and some of your favorite apps from the App Store — updated across all your devices. So when you add a new phone number, bookmark a website, or update a slide in a presentation, the change appears everywhere.
Collaborate with Pages, Numbers, Keynote, and Notes.
Work with others on documents, presentations, and spreadsheets and see edits as they're made. With live updates on all your devices, your collaborators will always be on the same page.
Every message. Updated across all your devices.
iCloud automatically stores all of your messages. Search for an address, a funny exchange, or anything else. And you can pick up every conversation right where you left off. Even when you move to a new phone or computer.
iCloud Backup and Restore
All the things that matter.
Safe and secure.
Automatic backups give you peace of mind.
iCloud automatically backs up your iOS and iPadOS devices when they're connected to power and Wi-Fi. So if you lose your device or get a new one, you'll have all the things that matter without missing a beat.1
Move to a new device with everything you loved about your old one.
iCloud makes moving your settings, photos, apps, and documents to a new device seamless. Just sign in to iCloud when you set up your new device, and you'll be ready to go in minutes.
Two‑factor authentication helps keep your data safe.
Two‑factor authentication is an extra layer of security designed to ensure that only you can access your account. That means your account can only be accessed on devices you trust, like your iPhone, iPad, or Mac.
Find the storage plan that's right for you.
The right amount of storage depends on how you and your family members want to use your devices. Everyone gets 5GB of free iCloud storage to get started and it's easy to upgrade at any time. Your apps and any iTunes or Apple TV purchases don't count toward your iCloud storage space, so you need it just for things like photos, videos, files, and device backups.
Apple One
Bundle iCloud
with up to five other great services.2
And enjoy more for less.
Family Sharing
Family Sharing makes it easy for you and up to five family members to share Apple Books and App Store purchases and an iCloud storage plan.4 And everyone can access an Apple Music family plan and subscriptions to Apple TV+, Apple News+, and Apple Arcade.
Designed with your
privacy in mind.
Apple takes the security of your data and the privacy of your personal information very seriously. Because of that, iCloud features are designed to keep your information safe, secure, and available only to you.
